8 Password with Windows 8 DVD/USB Flash Drive
When you have no other option left to recover your password you may end up taking your computer to the nearby repair shop or buying password resetting tools online which will cost you few bucks but there is no guarantee that you will get your password recovered.
However you need to have a Windows DVD it may be Windows 8 or 8.1 doesn’t matter, most of us always keep a copy of Windows but if you don’t have Windows DVD, at least you may have USB Flash drive (A blank flash drive min. 4 GB), if you don’t have a Flash drive you need to get one may be from your friend or buy a good flash drive from online store or local shop.
If you own a Windows 8 DVD you can skip below paragraph.
Let’s you have a flash drive, then all you need to do is download Windows 8 iso file and extract it using WinRar, now make your flash drive bootable, you can head toward linked article which will guide you thoroughly to make flash drive bootable and copy windows 8/8.1 into it using the command prompt.
I assume your Windows 8 bootable media is ready, now follow these steps-
1. Insert bootable media DVD/Flash drive into your computer.
2. Restart your computer, when windows Starts (as soon you see the logo of your computer manufacturer) immedietly start pressing Boot key on your keyboard. Boot key varies by the computer manufacturer
- Dell Boot Key is F12
- HP boot Key is F9
- Samsung boot key is F12
- Sony F11, F12
Generally, boot key remains F2, F9, F10, F11 or F12 or you can Google it for your Computer manufacturer.
And you will get Boot Menu Similar to the image below.

3. Now use Up/Down arrow key to select your bootable media, if you are using Flash drive choose “Removable Device” or if you are using DVD choose “CD-ROM Drive” and hit Enter on your keyboard.
It will take you to another screen, here you need to click on Next.

4. After clicking on Next it will show you Windows Setup Screen, here click on “Repair Your Computer“

5. Now Click on Troubleshoot then Advanced Options.
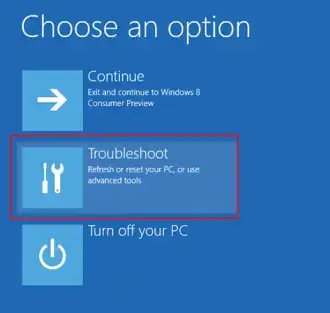
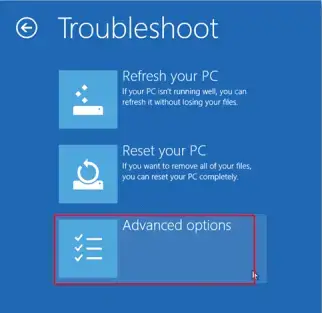
6. Now click on Command prompt.

It will launch Command prompt from bootable media.

Now, Whenever you goes to windows login screen you also gets an Ease of Access option ![]() at bottom left corner, you can open Ease of Access center without login into your Windows computer.
at bottom left corner, you can open Ease of Access center without login into your Windows computer.

What we are going to do now is – Replace Ease of Access with Windows Command Prompt (The Windows currently installed into computer, not the above one), once we will be able to open command prompt without login we can do many things.
7. Replace Ease of Access With Command Prompt –
- Type cd: and hit Enter
- Type cd windows hit Enter
- Type cd system32 hit Enter
- Type ren utilman.exe utilman_bak.exe hit Enter [Renaming Utitity manager to utilman_bak]
- Type copy cmd.exe utilman.exe hit Enter [Copying cmd in place of ease of access]
8. Now close cmd and Restart your computer.
9. Once you go to login Window Click on Ease of Access.

And it will launch Command Prompt instead of Ease of Access.
10. Type in control userpasswords2 and hit Enter.

10.1. Now it will launch User Contol option. Select your User account and click on Reset Password.

10.2. Here you need to create a new password and hit OK, OR if you don’t want any password then leave it blank and hit OK.

10.3. Again hit OK on User Accounts windows to close it. Restart your computer and log in with your new password.
Comments
Post a Comment
If you any doubt , Please let me know