Fix ‘System and Compressed Memory’ 100% Disk Usage In Windows 10
There is no particular fix for the issue, you have to try these options. It may be due to corrupt system files, paging, superfetch, visual effects, and many more.
Here are some working fixes you can apply-
1. Repairing Corrupt System Files
There may be some corrupt Windows files behind high disk usages. You need to find and repair such files.
- Open the cmd as an administrator.
Type sfc /scannow and hit enter. The system file checker would find the corrupt files and repair them.

Once the process is complete, restart your PC. SFC tool scan, detect and replace the corrupted or missing system files using the available recovery image inside Windows.
If SFC can’t repair the corrupt files that mean the replacement files inside the Windows 10 are damaged and the SFC tool won’t work.
In this case, you need to use the DISM tool (Deployment Image Servicing and Management) to scan and repair the install.wim image, after this you can use SFC tool again.
Open elevated cmd and type-
- DISM /Online /Cleanup-Image /CheckHealth to check the health of the local repair image.
- DISM /Online /Cleanup-Image /ScanHealth this command will scan the issues with the local image file.
- DISM /Online /Cleanup-Image /RestoreHealth The command will repair issues with the image file.
This DISM tool will connect to the Windows update server to download and replace corrupt or missing files in the local recovery image. Which is install.wim. Make sure you are connected to the internet and Windows update it turn ON.
Once the image repair is complete, run the SFC /SCAANNOW command again. Since the DISM tool repair only the image file not Windows 10.
If you want to automate the above process then you can download a third-party tool called Reimage Plus.

Download the program REIMAGE PLUS, and run it to check for corrupt and missing files. If found any, this software will repair them automatically.
Now, head to Task Manager (Ctrl+Alt+Del) and see if the system and compressed memory usage is still on the high side. If so, then move to the Second Method.
2. Let Windows Choose The Paging File Size For All Drives
The size of Pagefile can be reset by a user. By default, Windows decides this on its own. If you have ever configured this part, then you need to set it back to Automatic mode.
1. In the Start menu, click Settings and search for Performance & then click on Adjust the appearance and performance of Windows.
2. A new window with Performance Options will now pop open. Head over to Advanced.

3. Now under Virtual Memory, click Change, then checkmark the first option you see in this pop-up window that says Automatically manage paging file size for all drives.

4. Click OK, then Apply. When prompted to restart your computer for the changes to take effect, click OK again.
5. Restart your computer and head over to Task Manager to see if the above process has helped to bring down the system and compressed memory high disk usage.
If this didn’t work, perform this Third Method.
3. Disable The System and Compressed Memory High Disk Usage For Good!
While you may have to bear with system slowdown, you can apply this method to disable the system and compressed memory high disk usage for good. Follow these steps.
1. Head to Control Panel by using your mouse to right-click on the Windows icon in the Taskbar.

2. When the Control Panel opens, type in the search bar Administrative Tools, then choose Task Scheduler from the newly opened window.

3. Within the Task Scheduler, double-click Task Scheduler Library on the left-hand side and expand its contents.

4. Double-click Microsoft on the left, and then on Windows that opens subsequently.

5. Click on Memory Diagnostic on the left, to open its contents on the right.

6. Usually, this should display just two options, choose RunFullMemoryDiagnosticEntry and right-click to choose Disable.

7. Close all the windows of Task Scheduler and restart your system. Upon rebooting, check to see if you are facing the initial problem at all. You must notice that your Windows 10 has sped up a lot more.
4. Disable Superfetch
Superfetch is a Windows service that aims to monitor and improve your system performance. Nevertheless, sometimes, Superfetch can also cause your disk usage to rise up to 100%. Fortunately, this can be easily disabled.
1. Open Run (Press Windows logo key+R) and type ‘services.msc’ then press Enter.

2. Now scroll down to locate Superfetch in the Service Window that should open after the run command from step 1. It will open the Services window, from there search for “Superfetch”.

3. It is set to Start by default, so click Stop by right-clicking on it.
4. Then right-click once again and choose Properties and under the General Tab you will see Startup Type: Automatic, set this to Disable.

5. Then click Apply, OK and close all the services and proceed to restart your computer.
5. End the Speech Runtime Executable Process
This is a common Windows process and pops up in the background even when you are not using it. It is known to consume heavy amounts of memory and facilitates the system slowdown.
You can easily select End Task for the Speech Runtime Executable process in the Task Manager, listed under the Processes tab.

This may pop up quite often, so make sure you end it each time. There is no permanent fix to this.
6. Alter Your Computer’s Visual Effects To Deliver The Best Performance
With Windows 10, you get a rich viewing experience. You tend to watch a lot of movies on Netflix, play a lot of games and for all of this, your computer today is preset to give you the best visual effects rather.
By default Windows 10 has set for best visual effects that can slow down your Windows PC.
You can change its focus on giving you the best performance instead of visual effects in the following steps.
1. Right-click the Windows logo with your mouse and open Control Panel.
2. In the search, type Advanced System settings, and when the option is presented, click on it.

3. You may be prompted for an administrator password, if you are one, then enter it and press enter.
4. Now, you will see a window named System Properties.
5. In the first section, you will see Performance, click on Settings under this section.

6. Then click on Adjust for best performance, instead of the default Let Windows choose what’s best for my computer.
7. Click Apply and OK on all of the relevant windows and restart your computer.
8. Upon booting up the computer, check to verify if the problem has been fixed.
The above solutions should help you to fix 100% or High Disk Usage by System and Compressed Memory in Windows 10.
Conclusion
Windows 10 system files may get corrupt anytime due to third-party programs, updates, drivers, and memory issues. Certain issues may cause 100% disk usages.
You can solve the disk issue with the above methods, these tips worked for many users over time.
If none of these above-listed fixes work for you, it could mean that your RAM has failed. If you are not a hardware genius, it is best to take the system to a service repair shop and have them take a look at it.
Let us know in the comments if there is any issue while applying these fixes.
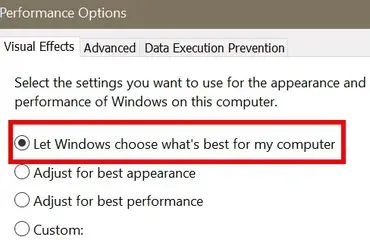
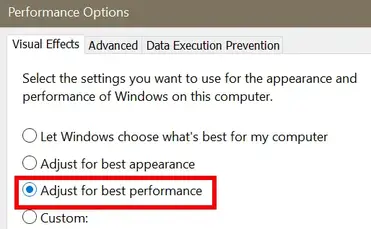
Comments
Post a Comment
If you any doubt , Please let me know