To make a system image backup, use the command line utility tool wbadmin. The system image will be saved to a separate external drive (a partition of the current disk can also be used to save it but it is far more unsafe), which has to have enough free space to store a full system copy.
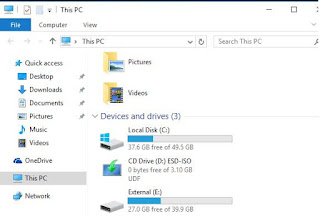
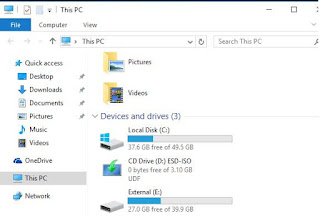
Type PowerShell in the search box, then select Windows PowerShell from the displayed list and run it with the administrator privileges.
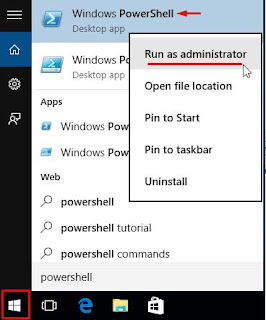
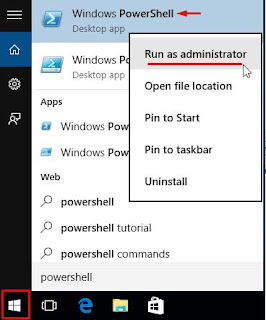
In this example, we want to create a full system copy (saved to C:\) including all necessary partitions required for the system to operate (including partitions with the boot manager and boot configuration) and save this image to the external E:\ drive. In this case, a command to create the image will be as follows:
Note. To make a system image using Wbadmin.exe, you have to be a member of Backup Operators or Administrators groups.
If it is necessary to include other partitions or disks besides the system one to the image, a command will look like that:
wbAdmin start backup -backupTarget:E: -include:C:,D:,F:,H: -allCritical -quietIn case, you have to save the system image to a network share:
wbAdmin start backup -backupTarget:\\Remote_PC\\Folder -include:C: -allCritical –quietCommand execution will take some time depending on the size of the data added to the image being made.
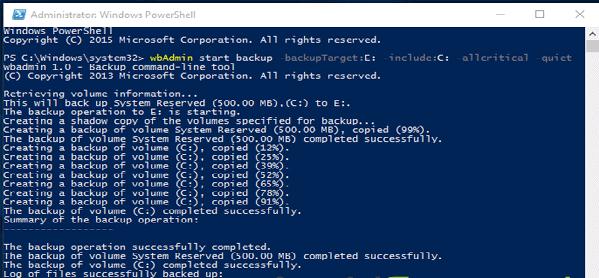
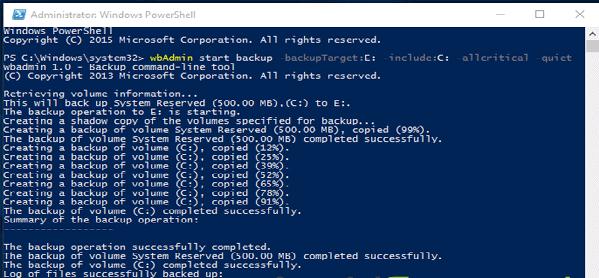
When wbAdmin utility completes its task, WindowsImageBackup directory containing the system image will appear in the root of the target disk.
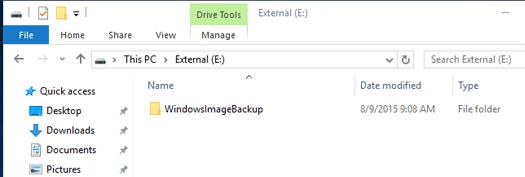
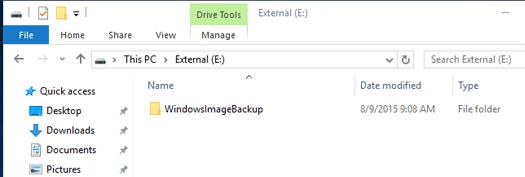
Tip. The procedure of making a system image backup can be run from Windows 10 graphical interface. It can be done by means of Control Panel (Control Panel -> File History, System Image Backup button in the bottom left corner.)
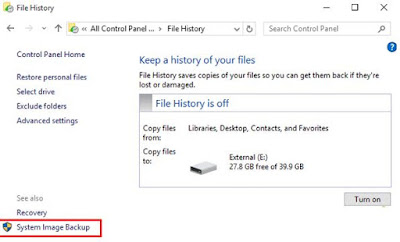
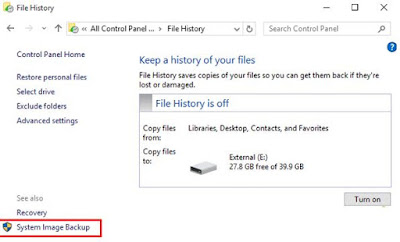
Restoring Windows 10 from a System Image Backup
To restore the system from the available image, you will need:
- A Windows 10 / Windows 8 install image on a DVD disk or a USB flash drive, or a system repair disk
- To change boot order in the BIOS settings so that the system boots from DVD / USB flash drive
Installation wizard will scan the connected drives and find the list of previously made backups.
Tip. Since the system has booted from a boot disk, disk letters can differ from disk letters in the system.
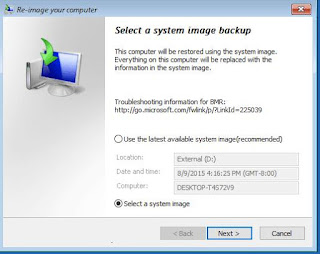
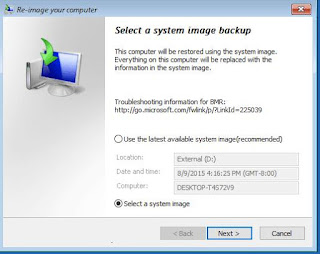
Check Format and repartition disks. In this case, the installation wizard will delete all current partitions on the disk and recreate a table of partitions in accordance with partitions in the image.
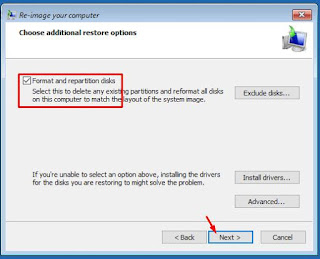
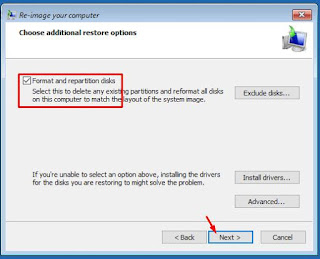
Now, you only have to confirm restoring the system from the image
When the installation wizard completes its task, boot from the hard drive (do not forget to change the priority of boot devices) and make sure that the system state corresponds to its state at the moment of the image creation.


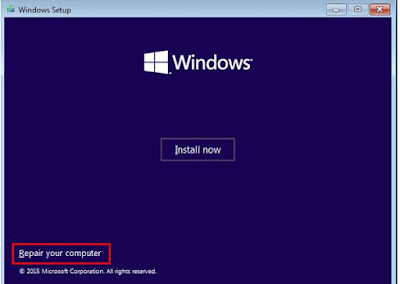




Comments
Post a Comment
If you any doubt , Please let me know